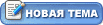Сегоднешний наш урок мы посвятим отрисовкам! Точнее рассказ в картинках "Как отрисовываю я...." Итак, открываю картинку, которую я хочу отрисовать и смотрю размер. И меняю размер картинки. Разрешение обязательно 300.


Затем перехожу к настройке кисти. Нажимаю на кнопочку (показано стрелкой) и тут же появляется окно для настроек...выбираю форму и размер.

Захожу в настройки "динамика формы". 1.Настраиваю переход; 2.Настраиваю нажим пера


Рисую контур пером в НОВОМ слое, над исходником. Контур обвожу кусочками...

Нажимаю правую клавишу мышки.... Смотрите, чтобы стояла галочка во вновь появившемся окне!!!!

Вот что получилось после обводки одним цветом... Части картинки другого цвета обвожу в другом слое ( в зависимости от переднего и заднего плана..) , затем объединяю слои.


Затем создаем несколько новых слоев. Слой "обводка" сверху, а слой "исходник" снизу. Буду делать заливку в разных слоях в зависимости от цвета.
Выделяю область внутри контура волшебнй палочкой.

Далее расширяю выделение для того, чтобы заливку заходила ПОД контур.


Нажимаю правую клавишу мыши.


Заливаю:


Вот что видим. И таким образом я заливаю все пустоты внутри контура.... в разных слоях. Кисточкой докрашиваю, если вдруг где-то у уголочках остались пустоты...


Следущие действия связаны с тенями... Сначало я беру осветлитель, а потом уже затемнитель. Настройки вы можете увидеть на картинке... Чаще всего я осветляю середину разных элементов, а затемняю края.

Вот такая грубовато затемненная картинка у нас пока.... Так сильно затемняю после того как стала пользоваться размытием Гауса...

Итак, создаю дубликат первого слоя с заливкой. И применяю Размытие с такими настройками, чтобы границы затемнений и осветлений стали ПЛАВНЫМИ!!!


Сделала для наглядности черные маски кистью на самом нижнем слое... (это только для нагладности!!!!) Видите, после Гауса у меня заливка заходит за контур? Не бойтесь. Все хорошо!!!

Затем, я беру волшебную палочку. Щелкаю в слое с заливкой "1", но на пустом месте, потом перехожу в ДУБЛИКАТ слоя с заливкой "1" и нажимаю Del. Теперь у меня за контур в этом слое ничего не выползает!


Так делаю для все слоев с заливкой. (дубликат, размытие, выделение, удаление). И объединяю все слои с заливкой. Теперь у меня три слоя. Обводка, заливка, исходник.

Потом посмотрев на картинку мне захотелсь освежить ее.... Для этого:
1. Создаем новый слой между слоями обводки и заливки
2. Берем кисть и настраиваем ее.
(Обычно, я беру маленький размер кисти. Для несовсем ярких линий можно подвигать язычок "Непрозрачность", иногда я еще ставлю галочку в "Настройках кисти" напротив "Влажные края".)


И обязательно галочка на "имитации"!!!!

Ну вот после нанесения бликов по всей картинке она выглядит так. Объедините все слои, удалив слой "исходник". Поставьте своё имя.

Ну вот, пожалуй и все!
Спасибо за урок Анечке!!!!